Como adicionar dados de transporte a um documento no POS?
No Moloni é possível adicionar os dados de transporte a uma venda efetuada no Ponto de Venda.
Em primeiro lugar, deve ativar esta opção nas configurações do seu terminal POS, selecionando Sim para o campo Usa dados de transporte.
De seguida, com esta funcionalidade ativa, sempre que fechar um documento, encontra o campo Transporte que permite inserir os dados de entrega e transporte relativos à venda efetuada.
Siga os passos:
1. Realize a venda no POS e feche documento.
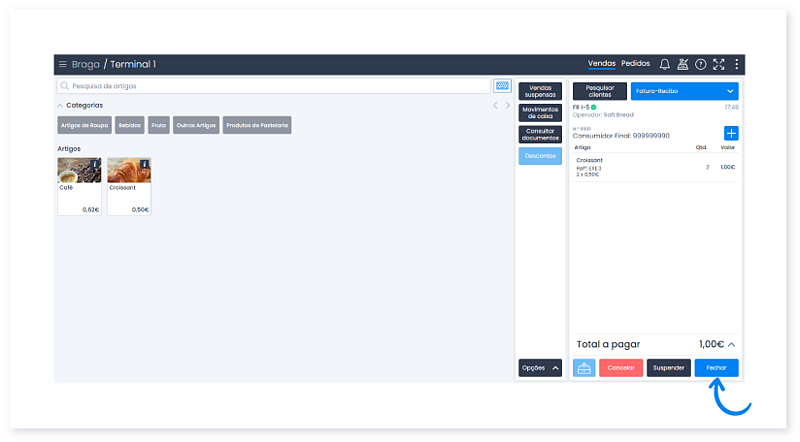
2. De seguida, clique no botão Adicionar os dados de transporte.
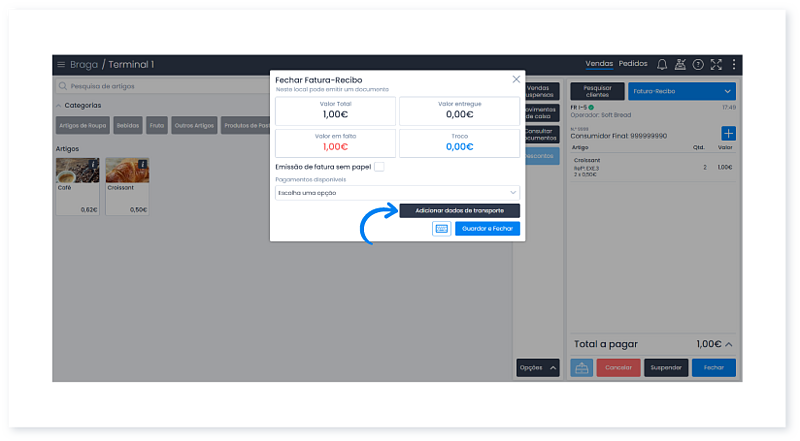
3. Nesta secção pode inserir diferentes opções para os campos de entrega e transporte. Pode selecionar um método de expedição e a Data/Hora.
Pode utilizar o botão Data e hora atual para inserir automaticamente a data e hora do momento em que efetua a venda.
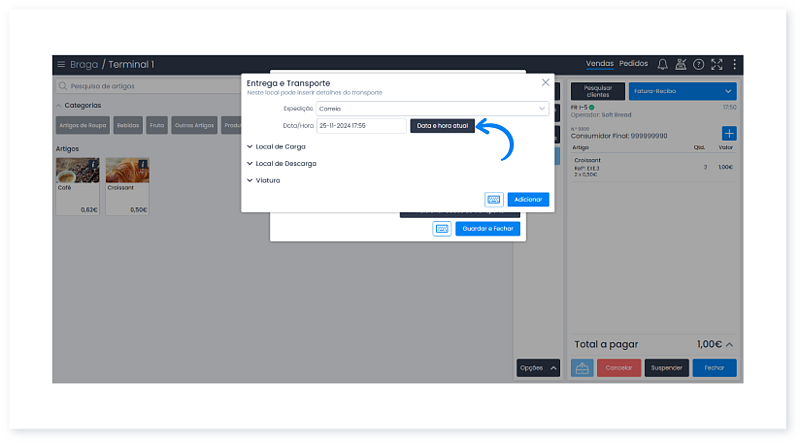
4. Na secção Local de Carga pode inserir uma morada ou selecionar uma morada pré-definida, através do botão Carregar Moradas.
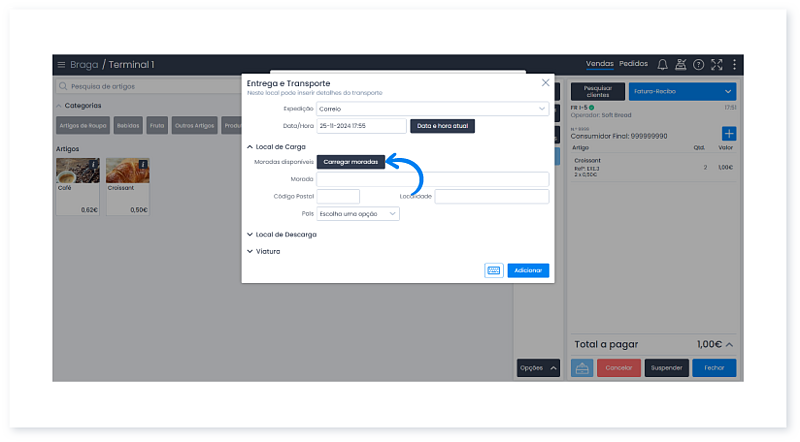
5. No entanto, ao selecionar Moradas disponíveis pode selecionar uma das moradas dos armazéns ou dos templates de identificação existentes.
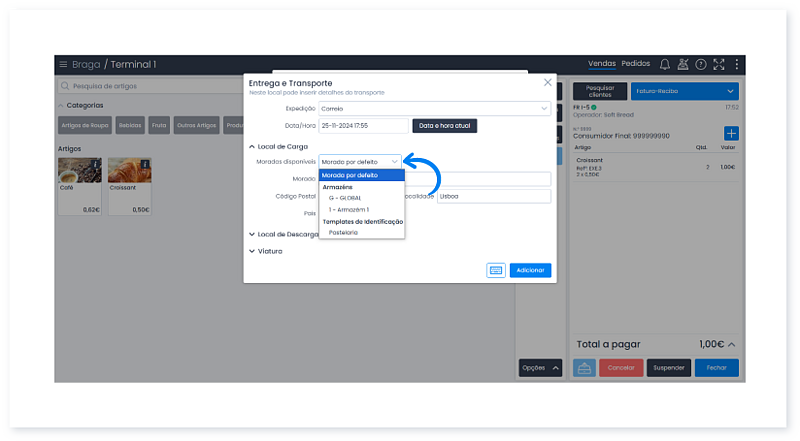
6. Na secção Local de Descarga pode realizar o mesmo processo. Tal como na secção anterior, é possível preencher os dados automaticamente, através da morada dos armazéns ou dos templates de identificação.
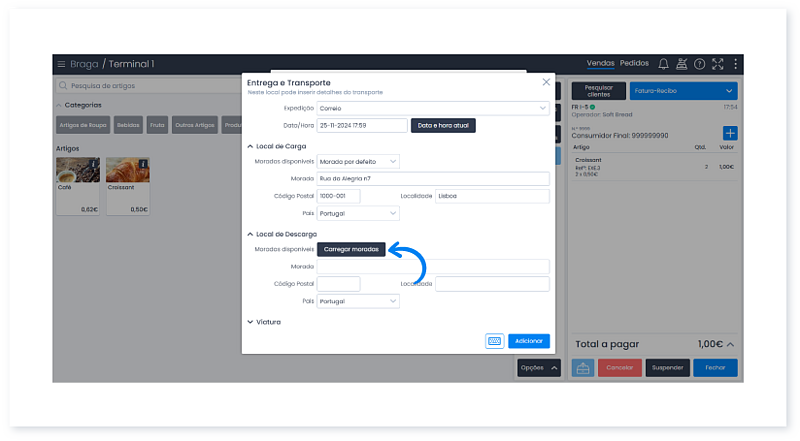
7. Finalmente, na secção Viaturas selecione a opção pretendida.
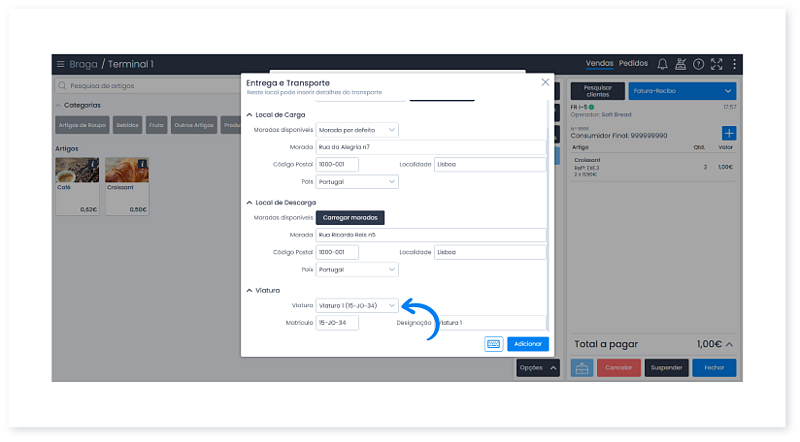
8. Clique no botão Adicionar para adicionar todas as informações ao documento.
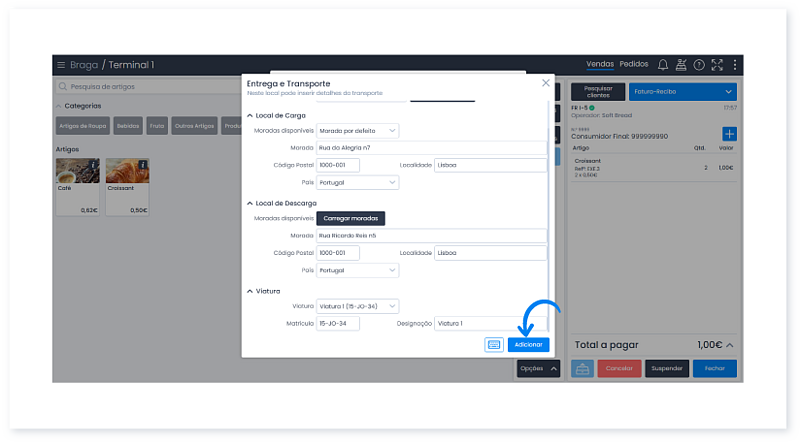
9. Por último, clique em Guardar e Fechar para emitir o documento com a informação inserida. Caso pretenda, os dados de transporte podem ser eliminados ou editados, através do botão Atualizar dados de transporte.
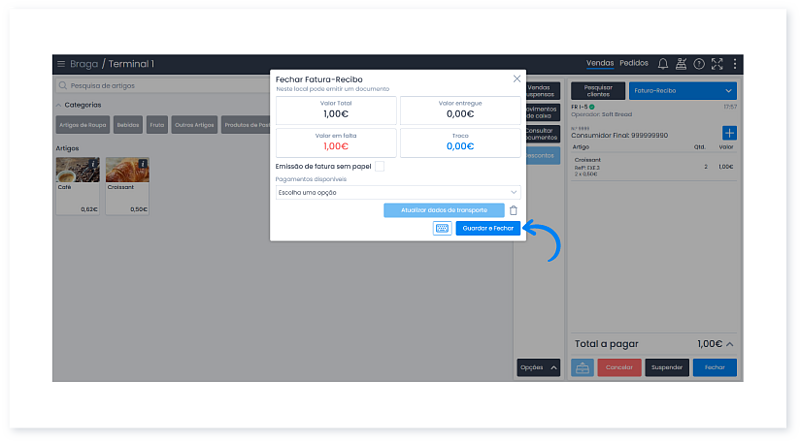
Fale agora com um especialista que o ajudará a tirar todas as suas dúvidas.