Como comunicar séries manualmente no Moloni?
No Moloni, registar os códigos de séries obtidos de forma manual é muito simples.
Para registar manualmente os documentos pertencentes a uma série, siga os passos:
1. Ao criar ou editar uma série, após o preenchimento dos campos solicitados, clique no separador Novo registo AT para realizar a comunicação da série de um ou vários tipos de documentos.
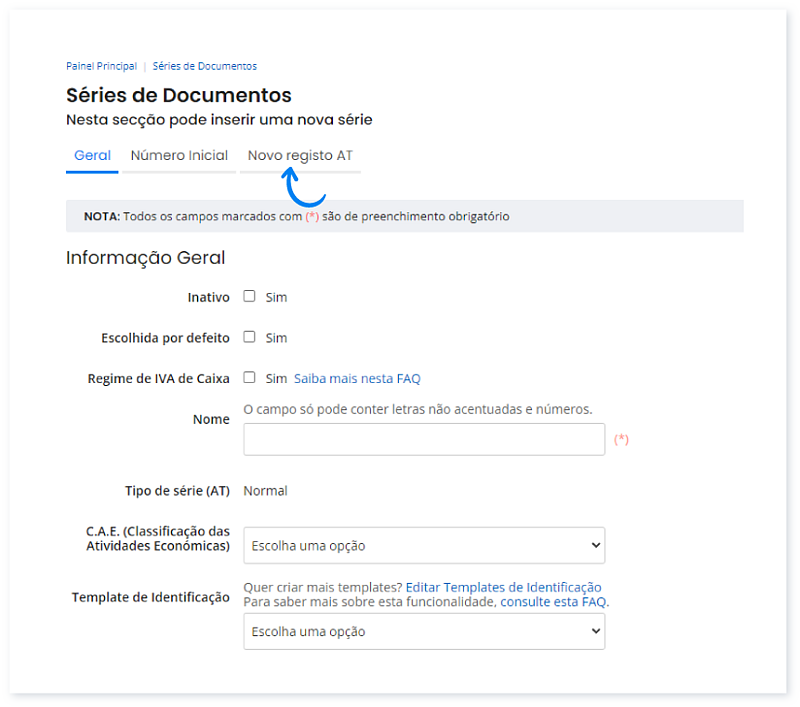
2. Nos tipos de documentos que pretende comunicar, preencha o número inicial e selecione a data prevista para o início da sua utilização, tal como registado na AT.
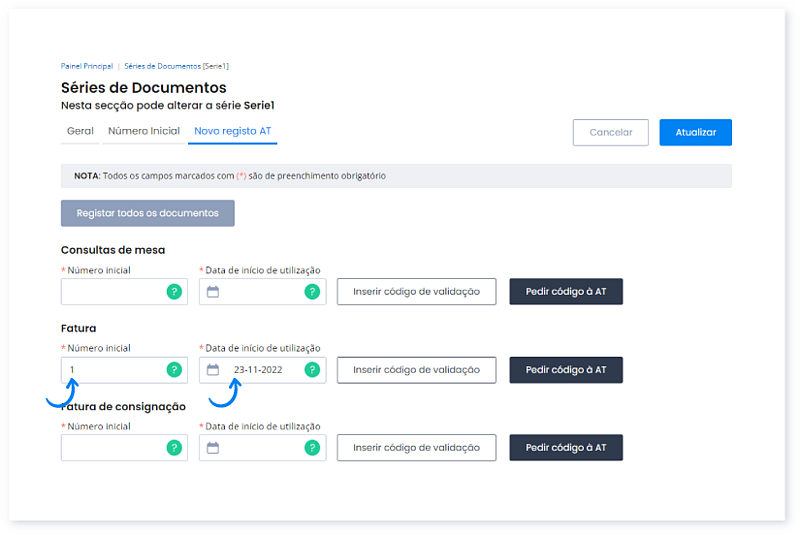
3. Clique no botão Inserir código de validação e insira o código fornecido pela AT, com consoantes maiúsculas e algarismos (excluindo o zero “0” e o “1”) e cadeia de caracteres de no mínimo 8 caracteres.
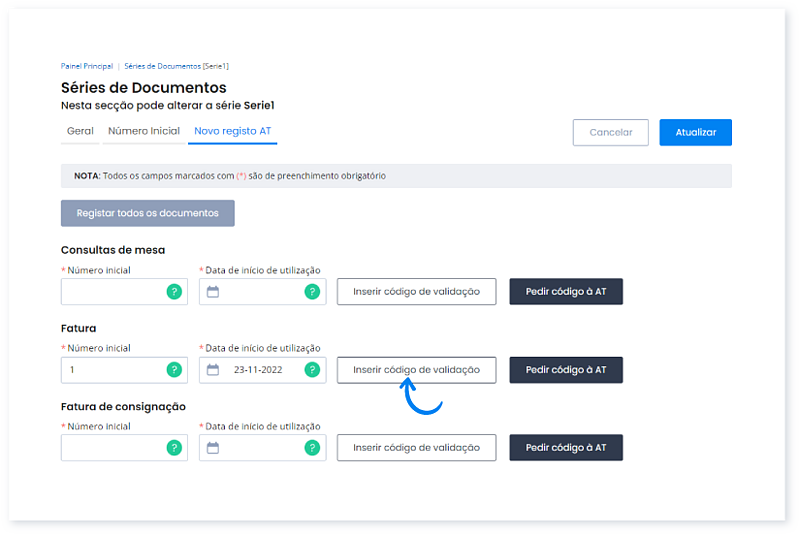
4. Clique no botão para validar.
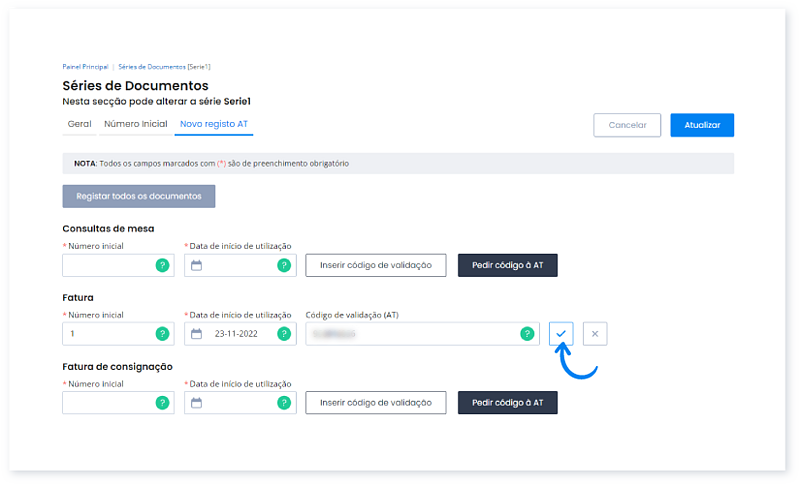
Após a comunicação da série, é apresentado um novo separador Registo AT, onde é possível consultar o estado de comunicação da série.
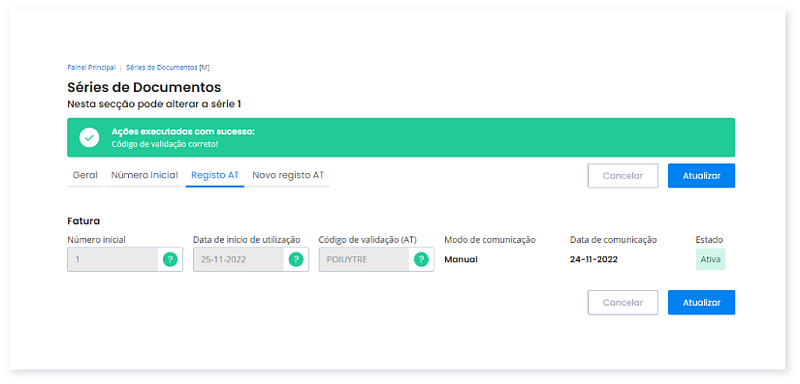
A comunicação foi efetuada com sucesso e a série do documento registada.
A leitura deste guia, não dispensa a consulta da documentação disponibilizada pela AT.
https://www.moloni.pt/suporte/como-comunicar-series-automaticamente-no-moloni
Fale agora com um especialista que o ajudará a tirar todas as suas dúvidas.