Como configurar o plugin Moloni no WordPress?
Configurar o plugin Moloni na plataforma WordPress é fácil, prático e sem complicações.
Siga os passos:
1. Na plataforma WordPress, aceda ao separador Configurações do plugin Moloni.
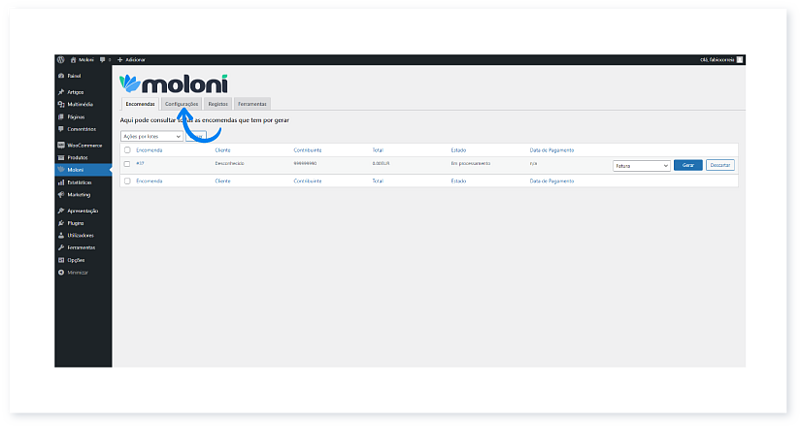
2. Na seção Documentos pode definir as informações relativas aos documentos a emitir:
- Tipo de documento - deve selecionar o tipo de documentos a gerar;
- Série de documento - deve selecionar a série para dos documentos a gerar;
- CAE da série - Não é personalizável, é preenchido com o CAE associado à série selecionada.
- Estado do documento - deve selecionar se pretende que os documentos fiquem em estado de rascunho ou fechado;
- Informação de envio - deve selecionar se pretende colocar os dados de transporte nos documentos a gerar;
- Enviar email - Quando um documento é gerado se o documento tiver o estado “fechado” será enviado para o e-mail do cliente;
- Documento de transporte - É gerada uma guia de transporte que é associada ao documento emitido;
- Morada de carga - É possível definir uma morada de carga personalizada para incluir nos documentos (com transporte) gerados.
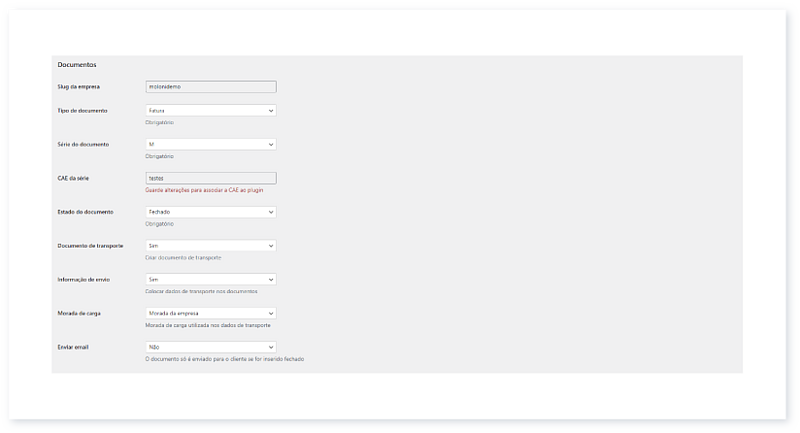
3. Na seção Documentos - Isenções deve selecionar as isenções a utilizar em vendas dentro e fora da União Europeia.
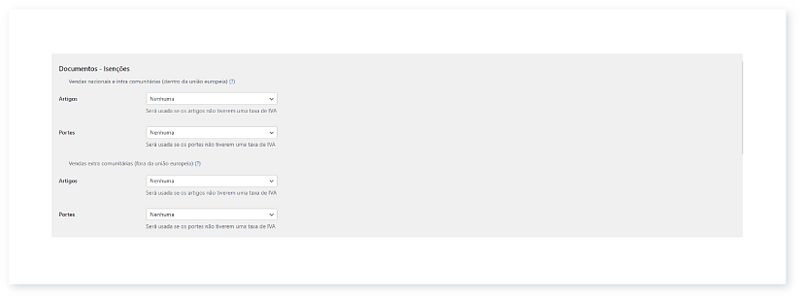
4. Na secção Nota de crédito pode selecionar se pretende emitir automaticamente este documento bem como a série e o estado do documento utilizado.
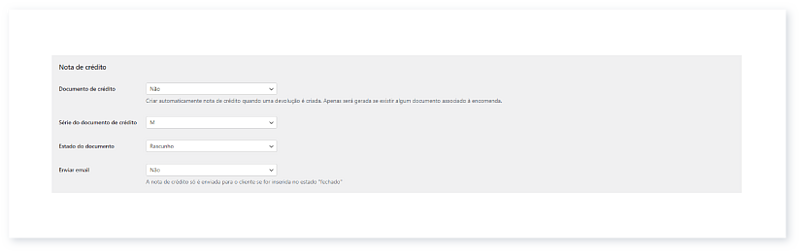
5. Na secção Artigos deve configurar várias opções para os artigos utilizados nas suas encomendas:
- Armazém - Este armazém é usado na criação de produtos na sua conta Moloni. Os artigos faturados através do plugin terão o stock descontado deste armazém;
- Unidade de medida - deve selecionar a unidade de medida a aplicar aos artigos;
- Usar dados do Moloni - Caso a opção esteja ativa os dados do artigo usados no documento são os que estão no Moloni, ao invés dos que estão na encomenda (nome e descrição);
- Incluir nome na referência - deve selecionar se pretende incluir o nome na referência do artigo. Esta opção permite que a referência seja automaticamente utilizada no artigo, evitando assim o conflito de dados.
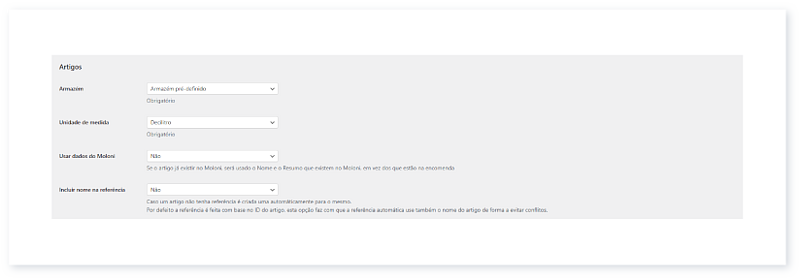
6. Na secção Clientes deve configurar o Prazo de Vencimento, o Método de pagamento e o Campo Contribuinte (uma vez que o WordPress não tem um campo específico para o contribuinte, mais informações neste Guia).
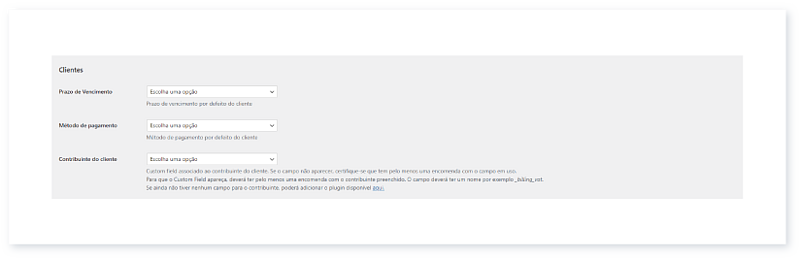
7. Na secção Hooks pode definir uma coluna na listagem das encomendas e uma secção com o documento para descarregar em PDF.
- Listagem de encomendas WooCommerce - É adicionado à tabela de encomendas WooCommerce (no painel de administração) um botão que permite descarregar documentos gerados em formato PDF;
- Detalhes de encomenda WooCommerce - Acrescenta na página da encomenda uma ligação rápida para os clientes descarregarem os documentos associados de forma rápida.
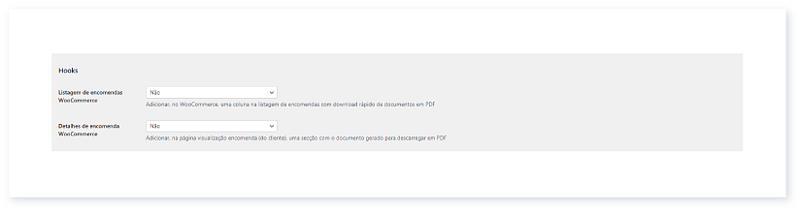
8. Na secção Automatização pode definir de forma automática a criação de documentos, artigos, alertas e stocks. Pode também definir um e-mail para ser notificado sempre que algo inesperado aconteça no plugin, como por exemplo a falha de emissão automática de um documento.
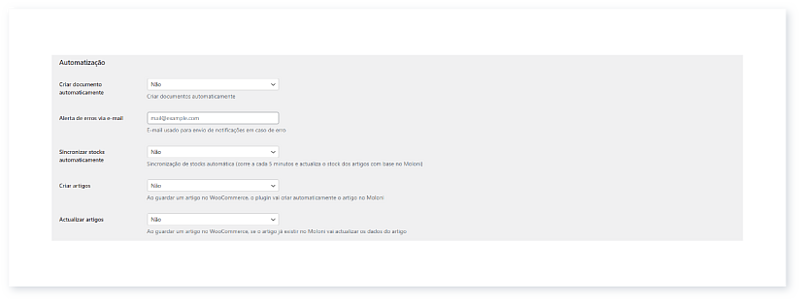
9. Na seção Avançado pode ativar o modo DEBUG que permite identificar mais facilmente possíveis erros de código. Esta opção apenas deve ser ativada para identificar os problemas técnicos do plugin.
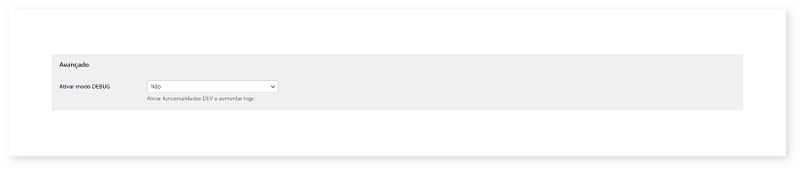
Se ainda não instalou o plugin Moloni, consulte este Guia.
Fale agora com um especialista que o ajudará a tirar todas as suas dúvidas.