Como configurar uma impressora no POS?
Utilizar uma impressora para trabalhar com o seu módulo de POS no Moloni, basta que esteja disponível no seu sistema operativo em funcionamento e ter o MPC instalado.
Deve ativar a impressora no módulo de POS do Moloni. Para adicionar uma impressora deve, em primeiro lugar, ter o MPC instalado.
Siga os passos:
1. No MPC, clique em Impressoras.
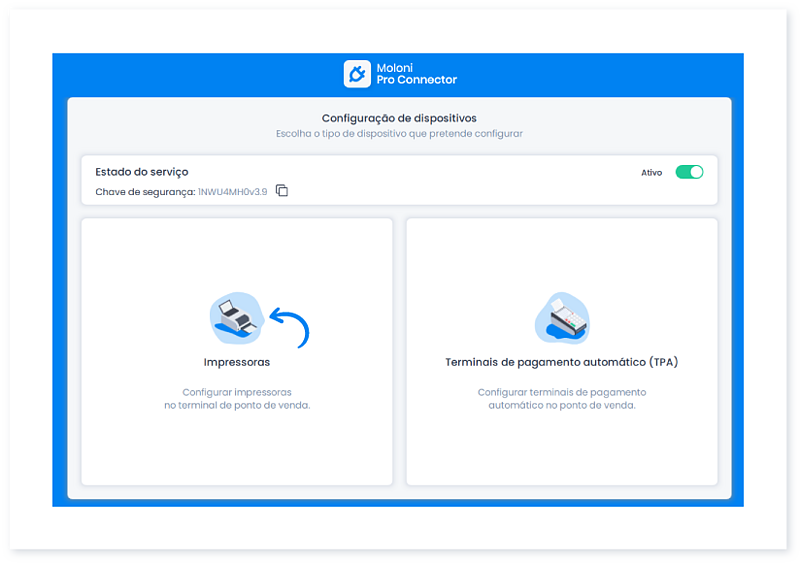
2. Ative as que pretender.
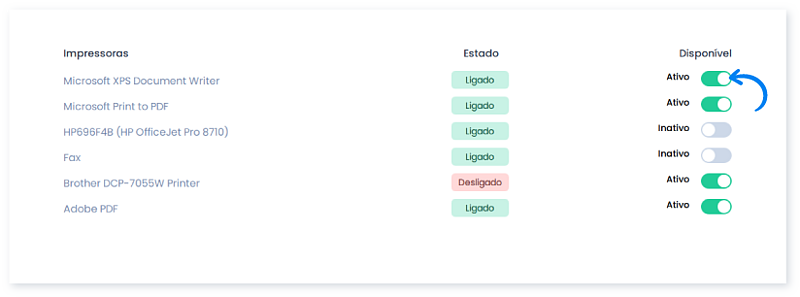
Como atualizar a lista de impressoras?
1. Aceda ao POS. No canto lateral esquerdo clique no botão do menu e, de seguida, em Impressão.
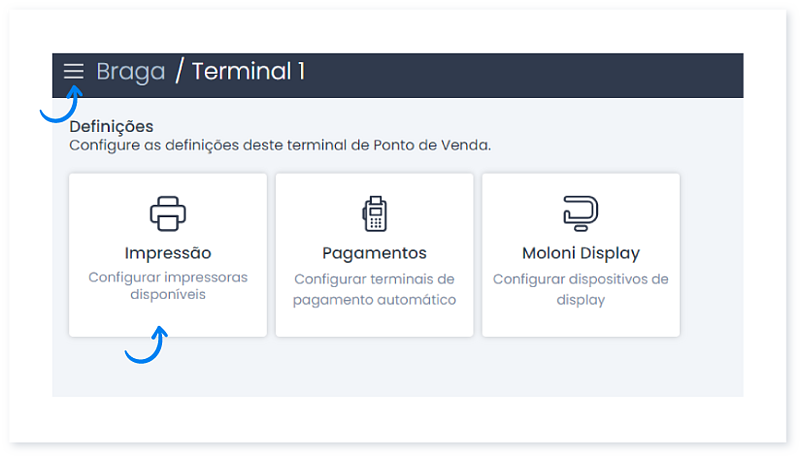
2. Clique em Adicionar impressora local.
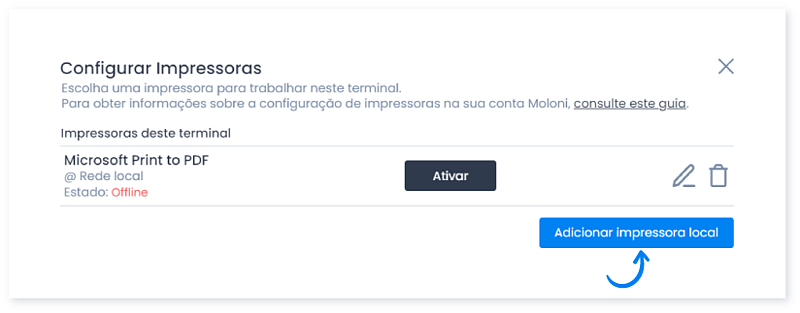
3. No MPC copie a chave de segurança. Clique no ícone para copiar.
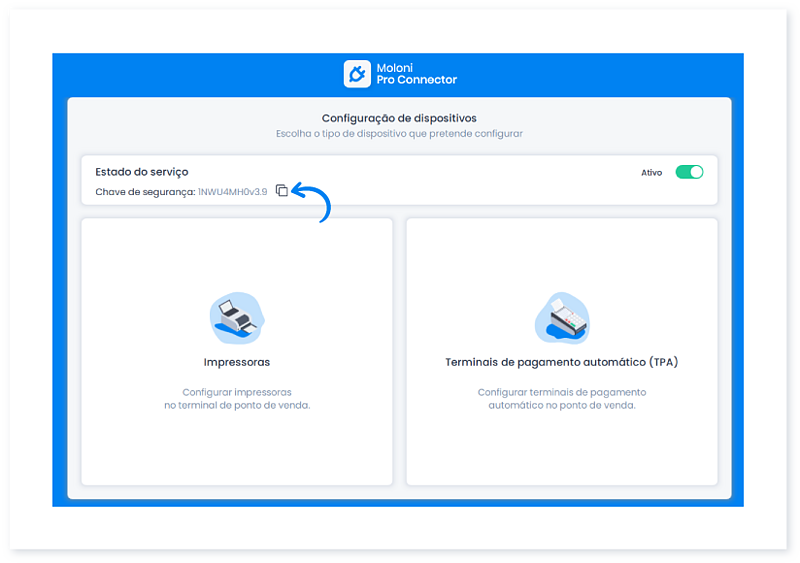
4. De volta ao POS, cole a chave.
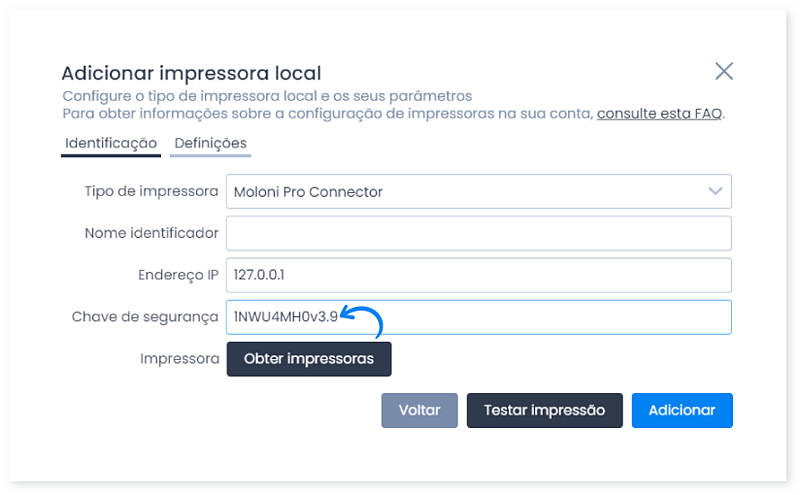
5. Finalmente, clique em Obter impressoras.
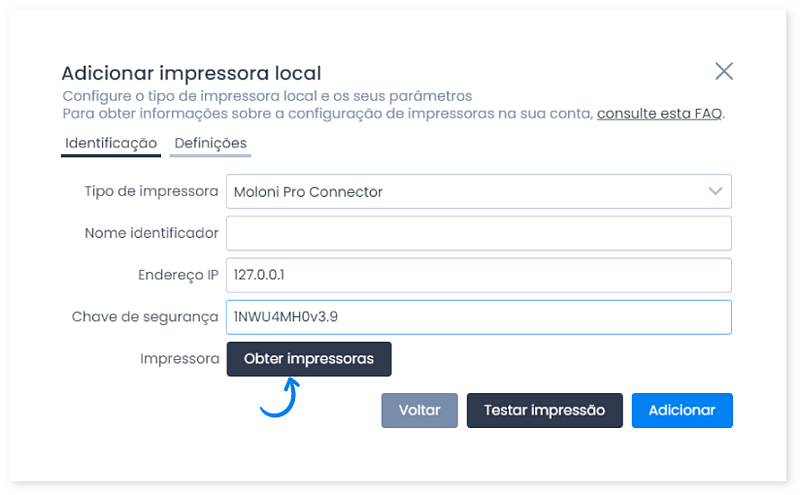
6. Selecione uma das impressoras ativadas previamente.
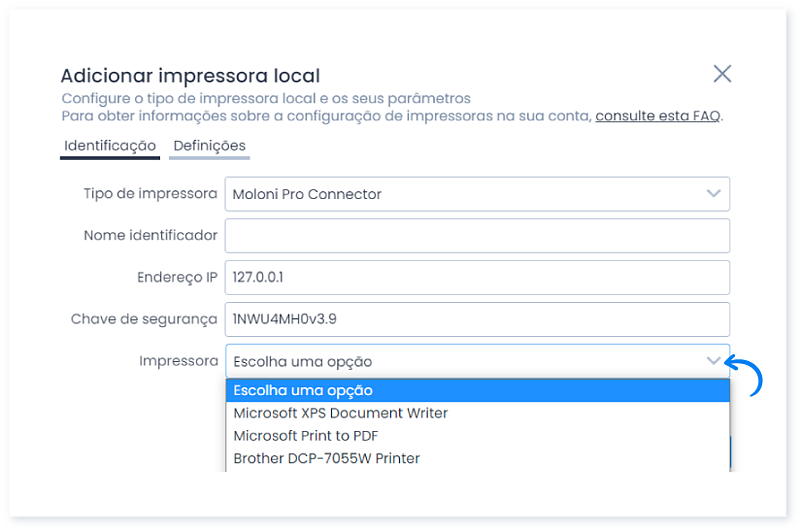
7. Clique em Adicionar.
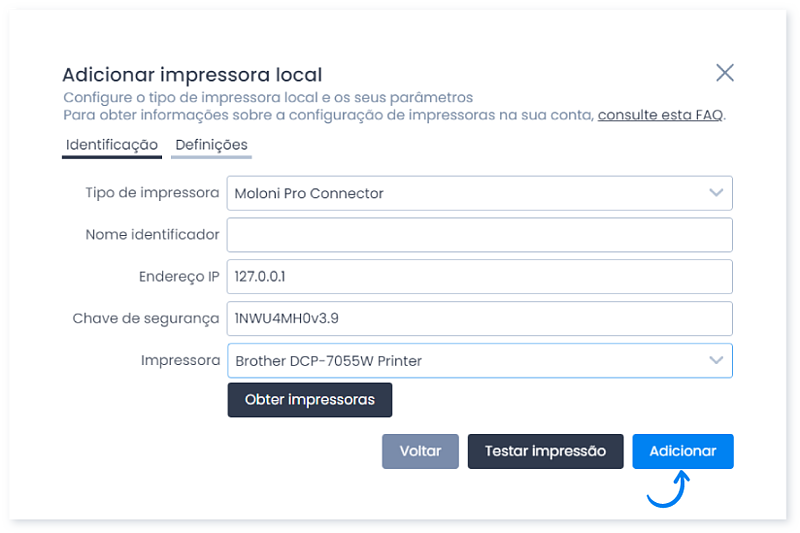
Opções configuráveis sobre a impressora
É possível configurar alguns detalhes na impressão no separador Definições.
Para adaptar a impressão ao seu modelo e características da impressora, o Moloni permite definir algumas configurações que devem ser afinadas caso a caso.
Corte automático
Ativar para a impressora cortar automaticamente o papel após uma impressão.
Ligação de gaveta
Ativar esta opção para ligar uma gaveta de dinheiro à impressora.
Caracteres alternativos
Alguma impressoras antigas da Epson, não reconhecem os carateres acentuados, da forma normal. Ativando esta opção pode utilizar um outro conjunto de carateres para renderizar os que estão acentuados.
Substituir especiais
Com a opção Caracteres alternativos ativa, a impressora não imprimir carateres acentuados, caracteres chineses ou outros não identificados, ative esta opção que converte os caracteres acentuados pelos mesmos, mas sem acentos (Exemplo: Á passa a A).
No entanto, alguns podem não ter conversão, como é o caso do símbolo do euro (€) que não é impresso.
Separador de tabela
Define qual o caractere que pretende para desenhar os separadores de linhas nos documentos impressos.
Fale agora com um especialista que o ajudará a tirar todas as suas dúvidas.