Como criar um Zap?
Saiba em pormenor como criar uma ligação entre duas apps através da Zapier.
A Zapier é uma plataforma que permite automatizar ações entre duas aplicações.
Para a primeira App deverá selecionar um Trigger e na segunda deverá selecionar uma Action.
Para conhecer melhor estes conceitos, consulte este Guia.
Para este exemplo vamos conectar o Moloni com a aplicação Trello.
O chamado "Zap", que corresponde à ligação entre duas aplicações, irá consistir no seguinte: sempre que for emitido um novo documento no Moloni, será criado automaticamente um board no Trello.
Para saber como criar este exemplo, siga os passos abaixo descritos;
PASSO 1
Aceda ao "Dashboard" e pesquise por "Moloni". Clique depois no nome (1).
Opcionalmente, poderá também aceder a este link: https://zapier.com/apps/moloni/integrations
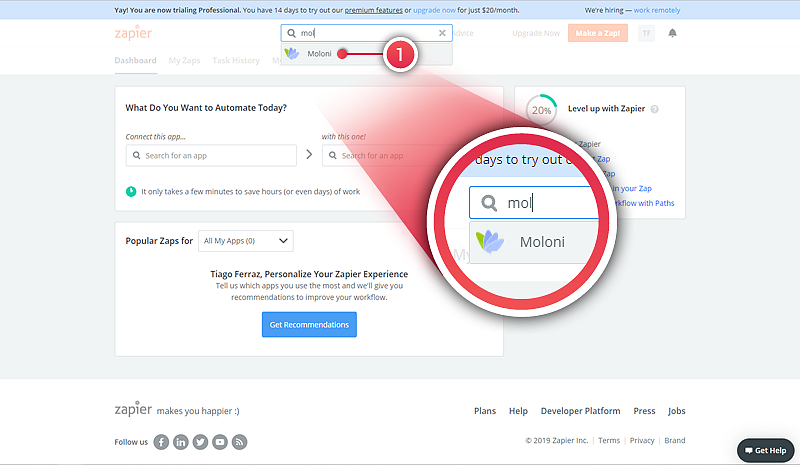
PASSO 2
Clique em "Start using Moloni now!" (2).
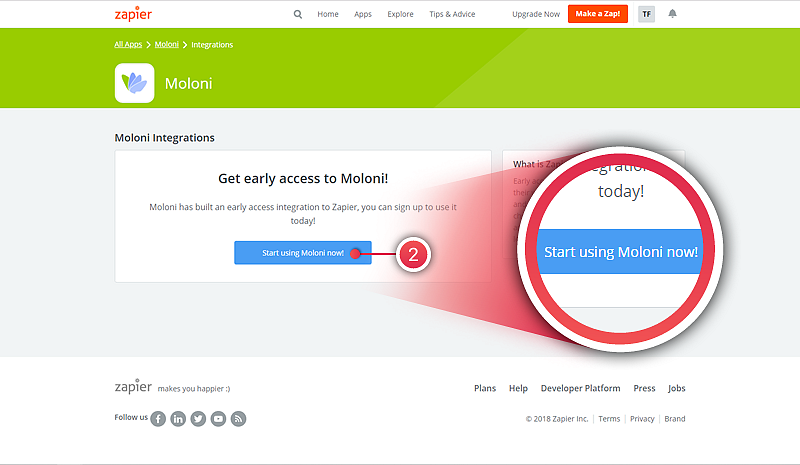
PASSO 3
De seguida, clique em "Accept Invite & Build a Zap" (3).
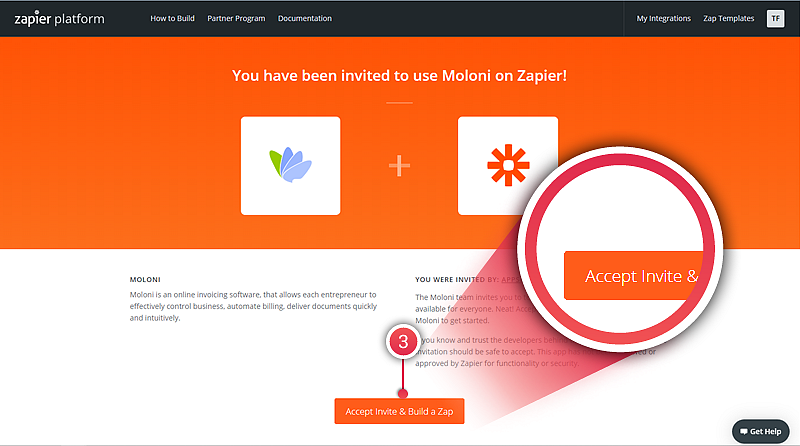
PASSO 4
Depois, escolha a opção "Make a Zap!" (4).
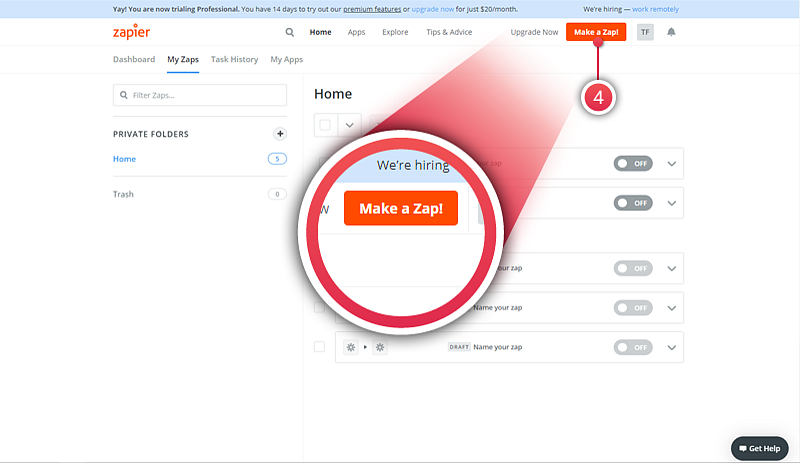
PASSO 5
Procure a app "Moloni" (5).
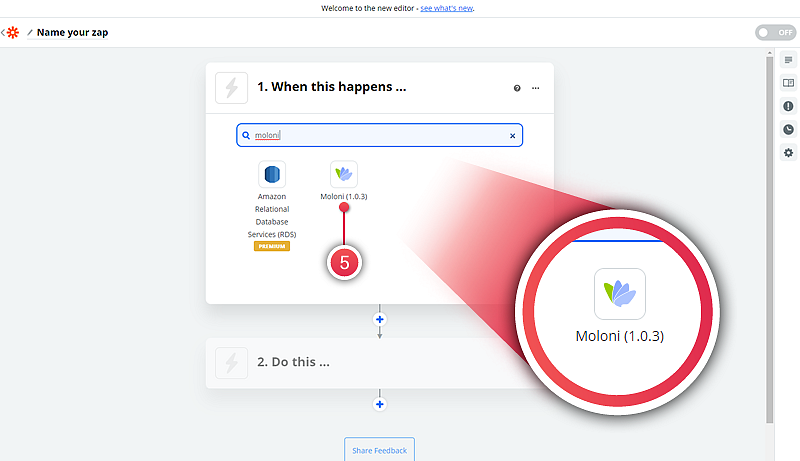
PASSO 6
Escolha um Trigger (6) e clique em "Continue".
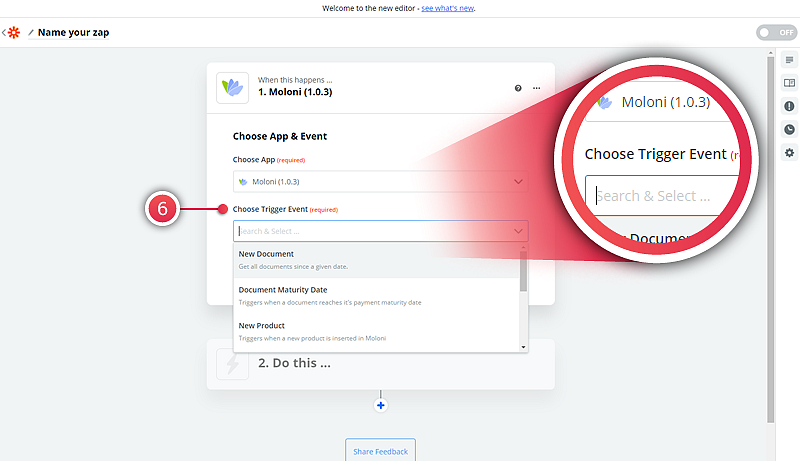
Antes de terminar existem mais alguns passos importantes que deve completar:
- Escolher a conta;
- Preencher os campos obrigatórios;
- Testar o trigger (opcional).
No preenchimento dos campos obrigatórios, pode usar informação automática. Saiba mais.
PASSO 7
Para a secção "2. Do this..." execute os mesmos passos; procure a aplicação e uma "Action" (7), e clique em "Continue".
Neste exemplo escolhemos a app "Trello" e a "Action" será "Create Board".
Mais uma vez, deverá selecionar uma conta, completar os campos e realizar um teste. Saiba mais.
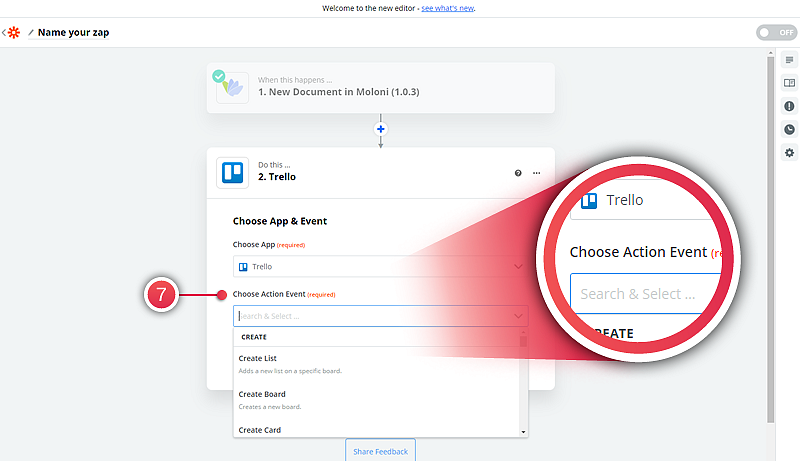
PASSO 8
O seu zap está quase pronto!
Poderá ainda fazer um teste para confirmar se a ligação está a funcionar corretamente.
Depois prossiga para o passo seguinte e clique em "Turn Zap On" (8).
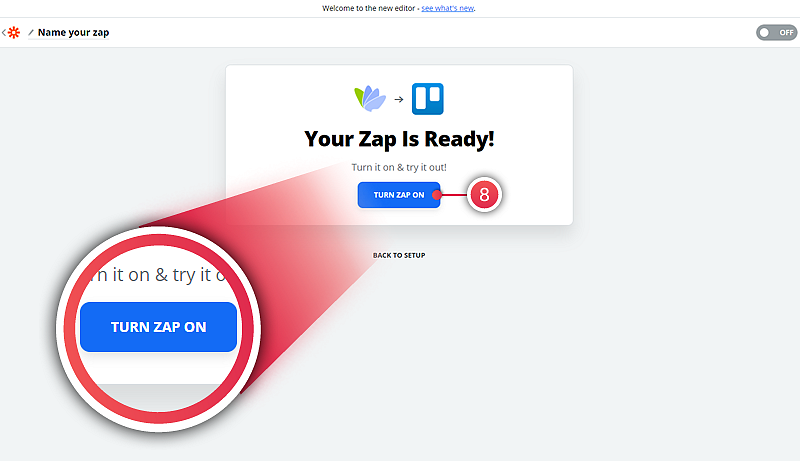
Finalmente, este pode ser consultado agora em "My Zaps", podendo editá-lo ou removê-lo.
Outros casos específicos
Existem situações em que pode ser necessário usar informações do cliente.
Nesse caso poderá inserir uma segunda ação, através do "Find Customer".
Os passos abaixo descritos descrevem como funciona o processo;
PASSO 1
Para isso, clique neste ícone (1) para adicionar um novo passo.
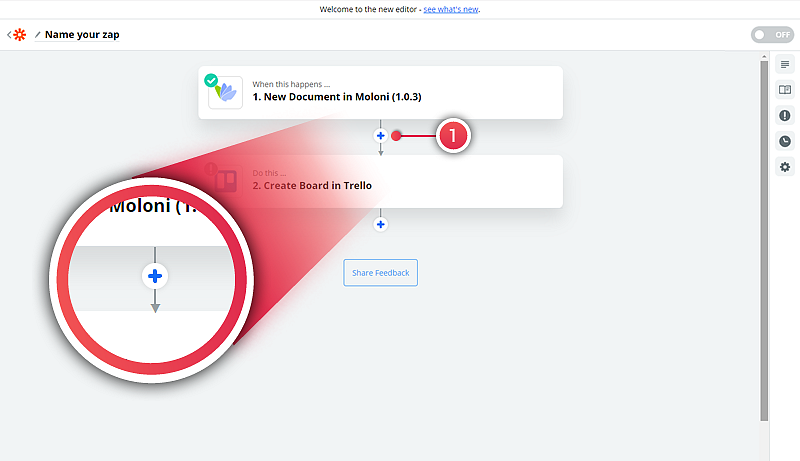
PASSO 2
Procure o Moloni, e em "Choose Action Event" (2) clique em "Find Customer".
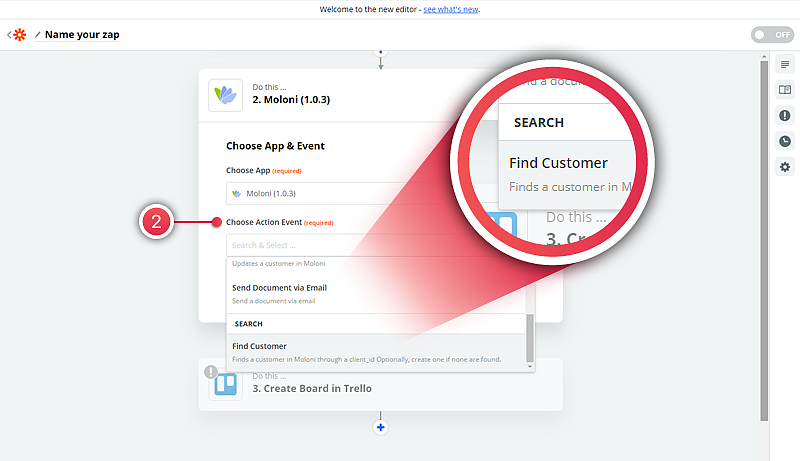
Depois, basta executar o mesmo processo que realizou para o exemplo anterior.
Fale agora com um especialista que o ajudará a tirar todas as suas dúvidas.