Importar clientes a partir de um ficheiro XLS, XLSX ou CSV
Importar clientes para o Moloni é um processo simples. Pode fazê-lo através de um ficheiro XLS, XLSX ou CSV. Saiba como.
Para que possa efetuar uma importação, deve preparar um ficheiro no formato XLS, XLSX ou CSV, não sendo necessário as colocar colunas por uma ordem específica.
No caso de exportar o ficheiro através do programa Microsoft Excel, são aceites os ficheiros gerados desde a versão 97 até à atual.
O formato do ficheiro deve ter um cliente por linha, sendo que os campos suportados são:
- Número (Código no Template de Inserção - String Máx. 30);
- Nome (String - Máx. 250):
- Contribuinte (String - Máx. 20)
- Idioma;
- Morada (String - Máx. 250)
- Código Postal (String - Máx. 250)
- Localidade (String - Máx. 250)
- País (String - Máx. 250)
- E-mail (String - Máx. 250)
- Site (String - Máx. 250)
- Telefone (String - Max. 250)
- Fax (String- Máx. 250)
- Nome Contacto (String - Máx. 250)
- E-mail Contacto (String - Máx. 250)
- Telefone Contacto (String - Máx. 250)
- Observações Contacto (String - Máx. 250)
- Dia de Pagamento (Inteiro Entre 1 e 28)
- Desconto Financeiro (Inteiro entre 0 e 100)
- Limite Crédito (Double - 0.00)
- Observações (Texto)
Relativamente ao campo País, pode usar o nome do país, em português ou num dos idiomas suportados pelo Moloni, ou apenas o seu código.
Para além dos campos que vêm no ficheiro XLS, XLSX ou CSV, a plataforma insere alguns campos em cada artigo, aos quais chamamos Extras:
- Idioma: Para o idioma são assumidas várias opções.
- Prazo Vencimento, Número de Cópias, Métodos de Pagamento, e Métodos de Expedição: Assume o que tem configurado por defeito na sua empresa (Menu Configurações, opção Empresa).
Para um exemplo do tipo de ficheiro pretendido e dos campos colocados, pode fazer download do ficheiro abaixo.
Execute os seguintes passos para saber como funciona este processo:
1. Aceda ao menu Tabelas e selecione a opção Importar de XLS/CSV.
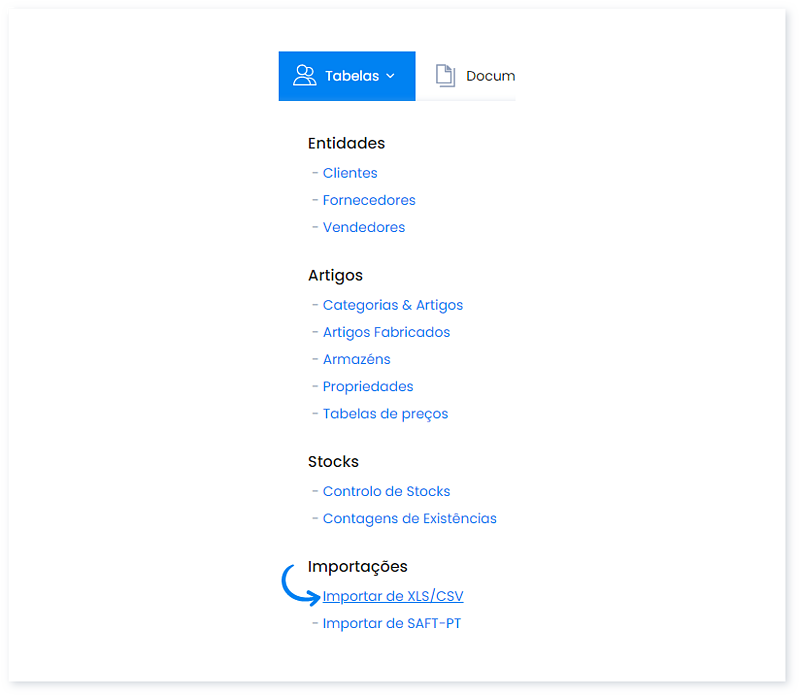
2. Na secção Importar Tabelas ative a opção Clientes. Selecione o ficheiro pretendido em Escolher Ficheiro.
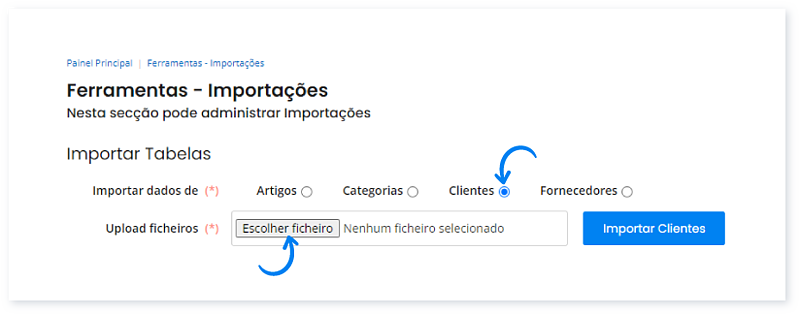
3. Clique em Importar Clientes.
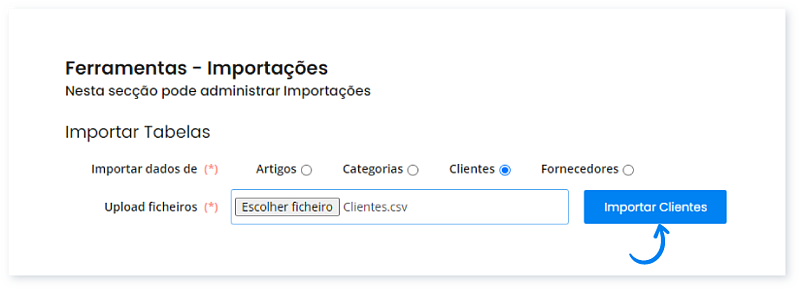
4. Nesta secção pode definir a Codificação de caracteres, o Separador e o Delimitador de texto.
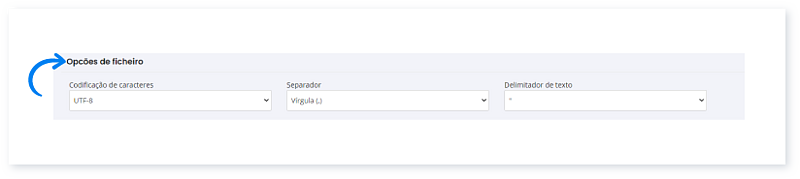
5. Pode definir e organizar a informação das colunas. Pode selecionar opções relativas ao ficheiro, nomeadamente escolher se pretende Ignorar a 1ª linha do seu documento. Clique em Atualizar lista.
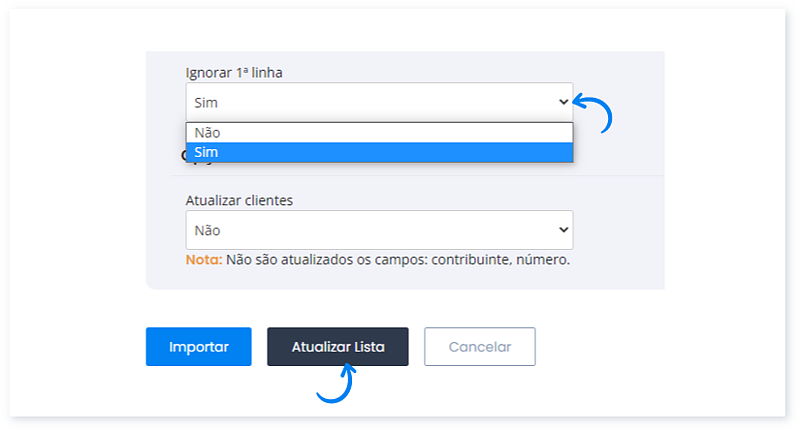
6. Também é possível atualizar informações de clientes existentes na sua conta. Nesse caso, escolha a opção Sim.
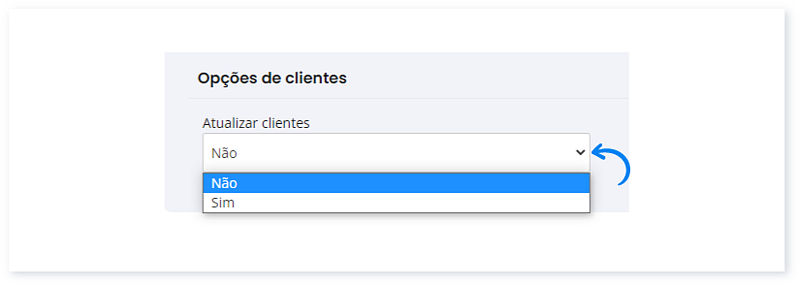
7. Selecione o nome correto para cada coluna. Para as colunas que não pretende importar, selecione Não importar.
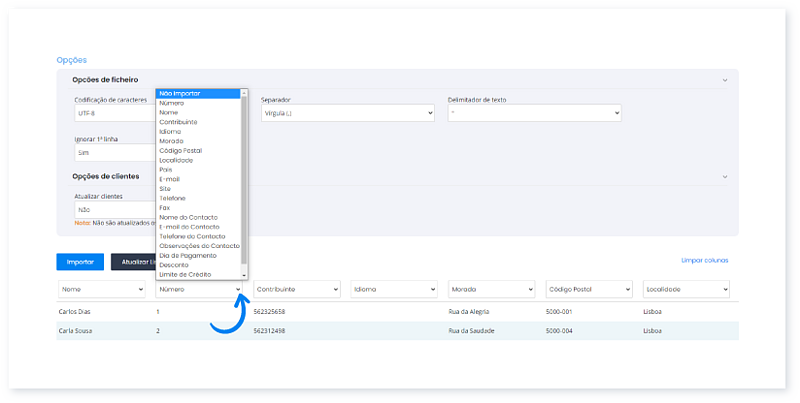
8. Assim que os dados estiverem organizados, clique em Importar.
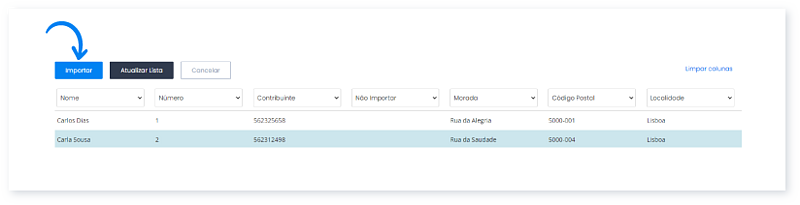
9. Nesta secção verifica se preencheu os campos corretamente. Para efetuar alterações, ative o artigo que pretende e escolha uma opção e clique em Aplicar. Clique em Atualizar lista.
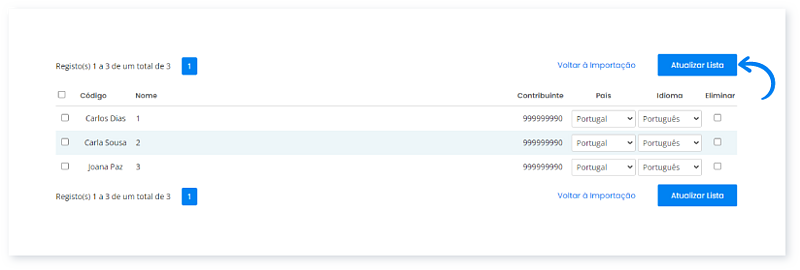
Tamanho: 11,5 Kb | Formato: XLS
Fale agora com um especialista que o ajudará a tirar todas as suas dúvidas.