Importar fornecedores a partir de um ficheiro XLS, XLSX ou CSV
Importar fornecedores para o Moloni é um processo simples. Pode fazê-lo através de um ficheiro XLS, XLSX ou CSV. Saiba como.
Para que possa efetuar uma importação, deve preparar um ficheiro no formato XLS, XLSX ou CSV , não sendo necessário as colocar colunas por uma ordem específica.
No caso de exportar o ficheiro através do programa Microsoft Excel, são aceites os ficheiros gerados desde a versão 97 até à atual.
Qual o formato do ficheiro e que campos suporta?
- Número (Código no Template de Inserção - String Máx. 30)
- Nome (String - Máx. 250)
- Contribuinte (String - Máx. 20)
- Morada (String - Máx. 250)
- Código Postal (String - Máx. 250)
- Localidade (String - Máx. 250)
- País (String - Máx. 250)
- E-mail (String - Máx. 250)
- Site (String - Máx. 250)
- Telefone (String Max. 250)
- Fax (String - Máx. 250)
- Nome Contacto (String - Máx. 250)
- E-mail Contacto (String - Máx. 250)
- Telefone Contacto (String - Máx. 250)
- Observações Contacto (String - Máx. 250)
- Desconto Financeiro (Inteiro entre 0 e 100)
- Limite Crédito (Double - 0.00)
- Observações (Texto)
Relativamente ao campo País, pode usar o nome do país, em português ou num dos idiomas suportados pelo Moloni, ou então apenas o seu código.
Para além dos campos que vêm no ficheiro XLS, XLSX ou CSV, a plataforma ainda insere mais alguns campos em cada artigo, aos quais chamamos Extras:
- Idioma: O utilizador é obrigado a escolher uma das opções no segundo passo da importação (ver mais abaixo), e que dependem do que tiver inserido na plataforma;
- Prazo Vencimento, Número de Cópias, Métodos de Pagamento, e Métodos de Expedição: Assume o que tem configurado por defeito na sua empresa (Menu Configurações, opção Empresa).
Para um exemplo do tipo de ficheiro pretendido e dos campos colocados, poder fazer download do ficheiro mais abaixo.
Execute os seguintes passos para saber como funciona este processo:
1. Aceda ao menu Tabelas, e selecione a opção Importar de XLS/CSV.
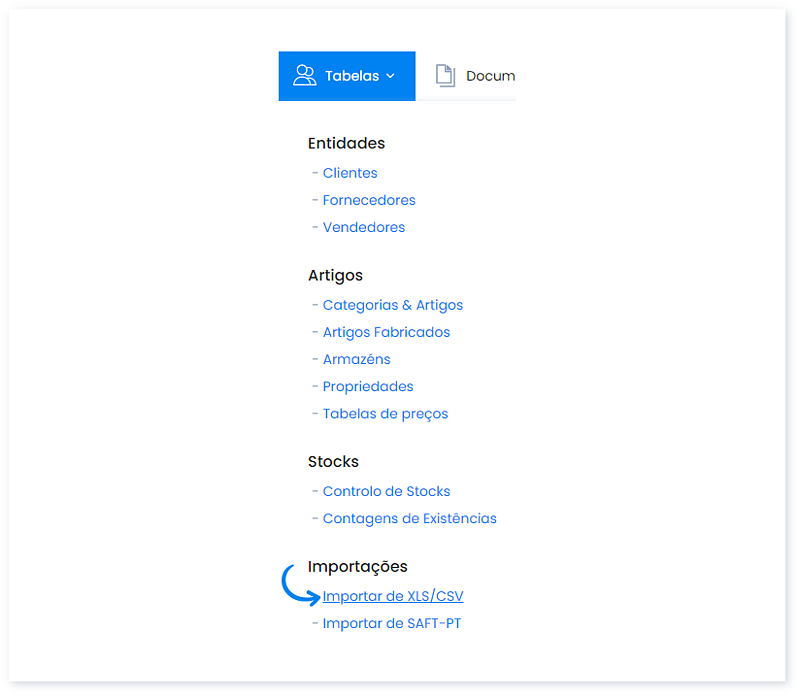
2. Na secção Importar Tabelas ative a opção Fornecedores. Selecione o ficheiro pretendido em Escolher Ficheiro.
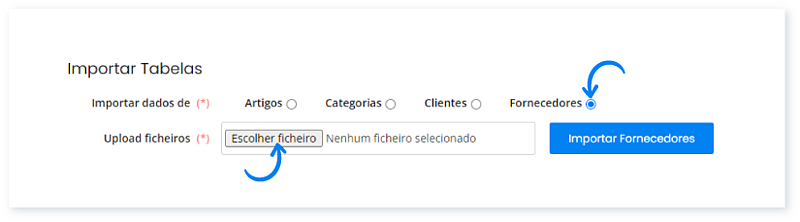
3. Clique em Importar Fornecedores.
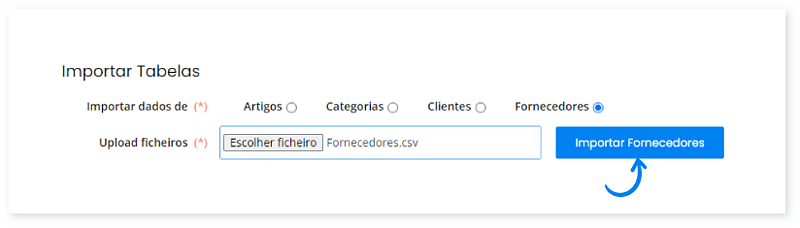
4. Nesta secção pode definir a Codificação de caracteres, o Separador e o Delimitador de texto.
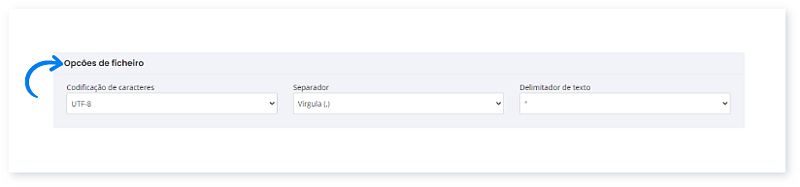
5. Pode definir e organizar a informação das colunas. Pode selecionar opções relativas ao ficheiro, nomeadamente escolher se pretende Ignorar a 1ª linha do seu documento. Clique em Atualizar lista.
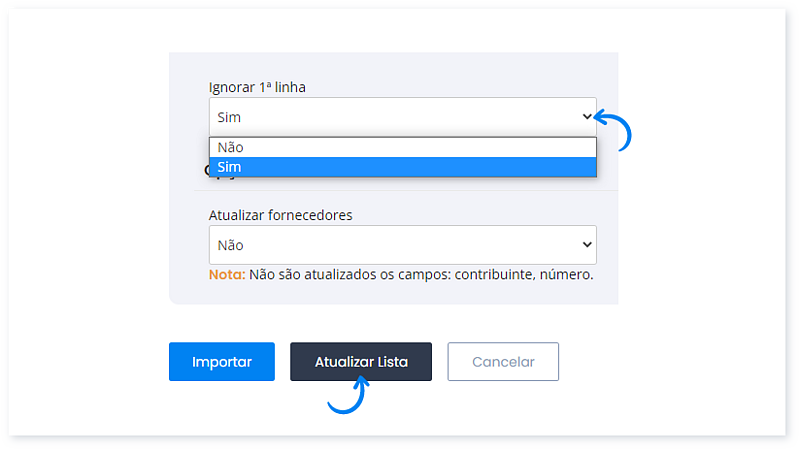
6. Também é possível atualizar informações de fornecedores existentes na sua conta. Nesse caso escolha a opção Sim.
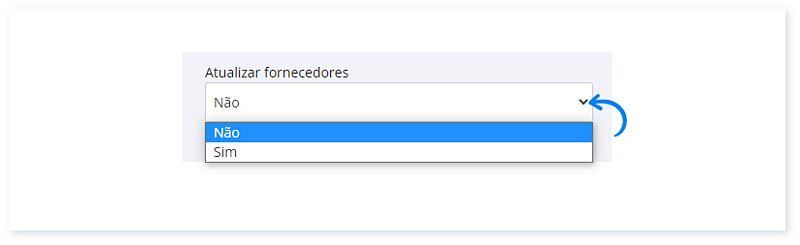
7. Selecione o nome correto para cada coluna. Para as colunas que não pretende importar, selecione Não importar.
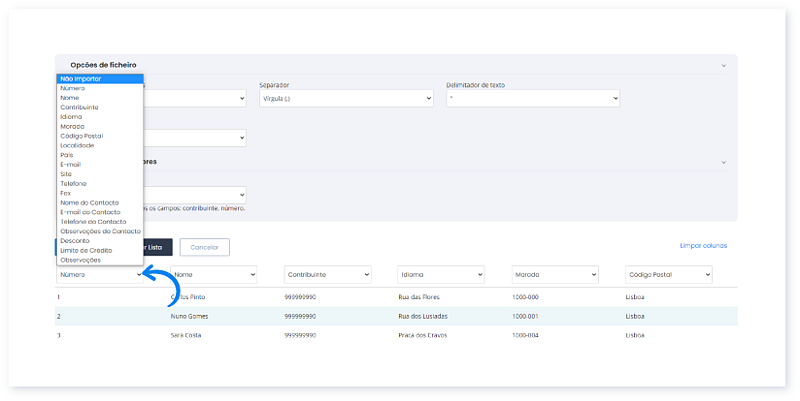
8. Assim que os dados estiverem organizados, clique em Importar.
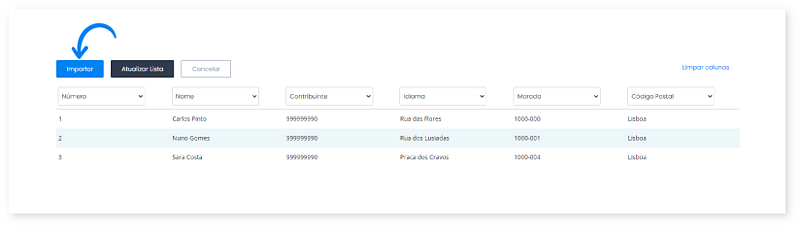
9. Nesta secção verifica se preencheu os campos corretamente. Para efetuar alterações, ative o artigo que pretende e escolha uma opção e clique em Aplicar. Clique em Atualizar lista.
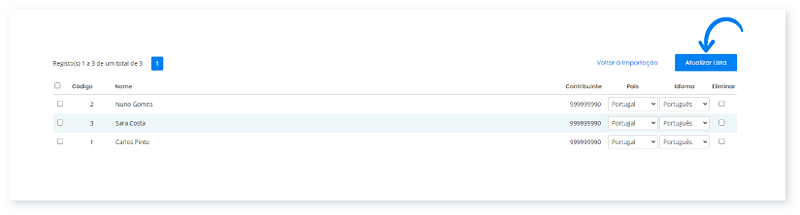
Tamanho: 12,5 Kb | Formato: XLS
Fale agora com um especialista que o ajudará a tirar todas as suas dúvidas.